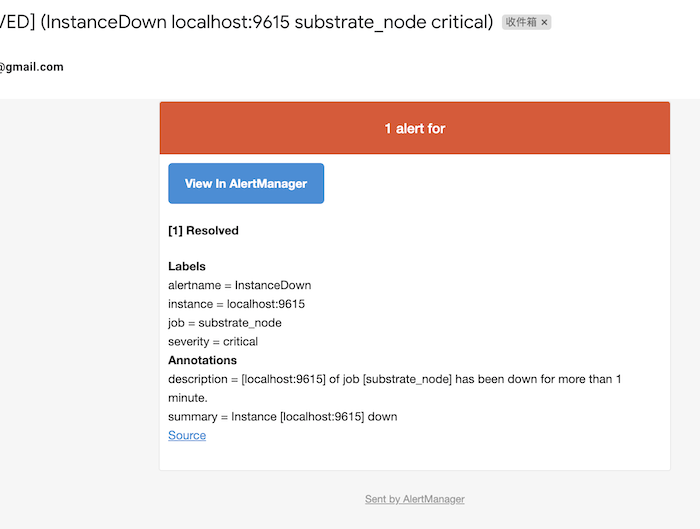Monitor your node
This guide will walk you through how to set up Prometheus with Grafana to monitor your node using Ubuntu 18.04 or 20.04.
A Substrate-based chain exposes data such as the height of the chain, the number of connected peers to your node, CPU, memory usage of your machine, and more. To monitor this data, Prometheus is used to collect metrics and Grafana allows for displaying them on the dashboard.
Preparation
First, create a user for Prometheus by adding the --no-create-home flag to disallow prometheus
from logging in.
sudo useradd --no-create-home --shell /usr/sbin/nologin prometheus
Create the directories required to store the configuration and executable files.
sudo mkdir /etc/prometheus
sudo mkdir /var/lib/prometheus
Change the ownership of these directories to prometheus so that only prometheus can access them.
sudo chown -R prometheus:prometheus /etc/prometheus
sudo chown -R prometheus:prometheus /var/lib/prometheus
Installing and Configuring Prometheus
After setting up the environment, update your OS, and install the latest Prometheus. You can check the latest release by going to their GitHub repository under the releases page.
sudo apt-get update && apt-get upgrade
wget https://github.com/prometheus/prometheus/releases/download/v2.26.0/prometheus-2.26.0.linux-amd64.tar.gz
tar xfz prometheus-*.tar.gz
cd prometheus-2.26.0.linux-amd64
The following two binaries are in the directory:
- prometheus - Prometheus main binary file
- promtool
The following two directories (which contain the web interface, configuration files examples and the license) are in the directory:
- consoles
- console_libraries
Copy the executable files to the /usr/local/bin/ directory.
sudo cp ./prometheus /usr/local/bin/
sudo cp ./promtool /usr/local/bin/
Change the ownership of these files to the prometheus user.
sudo chown prometheus:prometheus /usr/local/bin/prometheus
sudo chown prometheus:prometheus /usr/local/bin/promtool
Copy the consoles and console_libraries directories to /etc/prometheus
sudo cp -r ./consoles /etc/prometheus
sudo cp -r ./console_libraries /etc/prometheus
Change the ownership of these directories to the prometheus user.
sudo chown -R prometheus:prometheus /etc/prometheus/consoles
sudo chown -R prometheus:prometheus /etc/prometheus/console_libraries
Once everything is done, run this command to remove prometheus directory.
cd .. && rm -rf prometheus*
Before using Prometheus, it needs some configuration. Create a YAML configuration file named
prometheus.yml by running the command below.
sudo nano /etc/prometheus/prometheus.yml
The configuration file is divided into three parts which are global, rule_files, and
scrape_configs.
-
scrape_intervaldefines how often Prometheus scrapes targets, whileevaluation_intervalcontrols how often the software will evaluate rules. -
rule_filesblock contains information of the location of any rules we want the Prometheus server to load. -
scrape_configscontains the information which resources Prometheus monitors.
The configuration file should look like this below:
global:
scrape_interval: 15s
evaluation_interval: 15s
rule_files:
# - "first.rules"
# - "second.rules"
scrape_configs:
- job_name: "prometheus"
scrape_interval: 5s
static_configs:
- targets: ["localhost:9090"]
- job_name: "substrate_node"
scrape_interval: 5s
static_configs:
- targets: ["localhost:9615"]
With the above configuration file, the first exporter is the one that Prometheus exports to monitor
itself. As we want to have more precise information about the state of the Prometheus server we
reduced the scrape_interval to 5 seconds for this job. The parameters static_configs and
targets determine where the exporters are running. The second exporter is capturing the data from
your node, and the port by default is 9615.
You can check the validity of this configuration file by running
promtool check config /etc/prometheus/prometheus.yml.
Save the configuration file and change the ownership of the file to prometheus user.
sudo chown prometheus:prometheus /etc/prometheus/prometheus.yml
Starting Prometheus
To test that Prometheus is set up properly, execute the following command to start it as the
prometheus user.
sudo -u prometheus /usr/local/bin/prometheus --config.file /etc/prometheus/prometheus.yml --storage.tsdb.path /var/lib/prometheus/ --web.console.templates=/etc/prometheus/consoles --web.console.libraries=/etc/prometheus/console_libraries
The following messages indicate the status of the server. If you see the following messages, your server is set up properly.
level=info ts=2021-04-16T19:02:20.167Z caller=main.go:380 msg="No time or size retention was set so using the default time retention" duration=15d
level=info ts=2021-04-16T19:02:20.167Z caller=main.go:418 msg="Starting Prometheus" version="(version=2.26.0, branch=HEAD, revision=3cafc58827d1ebd1a67749f88be4218f0bab3d8d)"
level=info ts=2021-04-16T19:02:20.167Z caller=main.go:423 build_context="(go=go1.16.2, user=root@a67cafebe6d0, date=20210331-11:56:23)"
level=info ts=2021-04-16T19:02:20.167Z caller=main.go:424 host_details="(Linux 5.4.0-42-generic #46-Ubuntu SMP Fri Jul 10 00:24:02 UTC 2020 x86_64 ubuntu2004 (none))"
level=info ts=2021-04-16T19:02:20.167Z caller=main.go:425 fd_limits="(soft=1024, hard=1048576)"
level=info ts=2021-04-16T19:02:20.167Z caller=main.go:426 vm_limits="(soft=unlimited, hard=unlimited)"
level=info ts=2021-04-16T19:02:20.169Z caller=web.go:540 component=web msg="Start listening for connections" address=0.0.0.0:9090
level=info ts=2021-04-16T19:02:20.170Z caller=main.go:795 msg="Starting TSDB ..."
level=info ts=2021-04-16T19:02:20.171Z caller=tls_config.go:191 component=web msg="TLS is disabled." http2=false
level=info ts=2021-04-16T19:02:20.174Z caller=head.go:696 component=tsdb msg="Replaying on-disk memory mappable chunks if any"
level=info ts=2021-04-16T19:02:20.175Z caller=head.go:710 component=tsdb msg="On-disk memory mappable chunks replay completed" duration=1.391446ms
level=info ts=2021-04-16T19:02:20.175Z caller=head.go:716 component=tsdb msg="Replaying WAL, this may take a while"
level=info ts=2021-04-16T19:02:20.178Z caller=head.go:768 component=tsdb msg="WAL segment loaded" segment=0 maxSegment=4
level=info ts=2021-04-16T19:02:20.193Z caller=head.go:768 component=tsdb msg="WAL segment loaded" segment=1 maxSegment=4
level=info ts=2021-04-16T19:02:20.221Z caller=head.go:768 component=tsdb msg="WAL segment loaded" segment=2 maxSegment=4
level=info ts=2021-04-16T19:02:20.224Z caller=head.go:768 component=tsdb msg="WAL segment loaded" segment=3 maxSegment=4
level=info ts=2021-04-16T19:02:20.229Z caller=head.go:768 component=tsdb msg="WAL segment loaded" segment=4 maxSegment=4
level=info ts=2021-04-16T19:02:20.229Z caller=head.go:773 component=tsdb msg="WAL replay completed" checkpoint_replay_duration=43.716µs wal_replay_duration=53.973285ms total_replay_duration=55.445308ms
level=info ts=2021-04-16T19:02:20.233Z caller=main.go:815 fs_type=EXT4_SUPER_MAGIC
level=info ts=2021-04-16T19:02:20.233Z caller=main.go:818 msg="TSDB started"
level=info ts=2021-04-16T19:02:20.233Z caller=main.go:944 msg="Loading configuration file" filename=/etc/prometheus/prometheus.yml
level=info ts=2021-04-16T19:02:20.234Z caller=main.go:975 msg="Completed loading of configuration file" filename=/etc/prometheus/prometheus.yml totalDuration=824.115µs remote_storage=3.131µs web_handler=401ns query_engine=1.056µs scrape=236.454µs scrape_sd=45.432µs notify=723ns notify_sd=2.61µs rules=956ns
level=info ts=2021-04-16T19:02:20.234Z caller=main.go:767 msg="Server is ready to receive web requests."
Go to https://SERVER_IP_ADDRESS:9090/graph to check whether you are able to access the Prometheus
interface or not. If it is working, exit the process by pressing on CTRL + C.
Next, we would like to automatically start the server during the boot process, so we have to create
a new systemd configuration file with the following config.
sudo nano /etc/systemd/system/prometheus.service
[Unit]
Description=Prometheus Monitoring
Wants=network-online.target
After=network-online.target
[Service]
User=prometheus
Group=prometheus
Type=simple
ExecStart=/usr/local/bin/prometheus \
--config.file /etc/prometheus/prometheus.yml \
--storage.tsdb.path /var/lib/prometheus/ \
--web.console.templates=/etc/prometheus/consoles \
--web.console.libraries=/etc/prometheus/console_libraries
ExecReload=/bin/kill -HUP $MAINPID
[Install]
WantedBy=multi-user.target
Once the file is saved, execute the command below to reload systemd and enable the service so that
it will be loaded automatically during the operating system's startup.
sudo systemctl daemon-reload && systemctl enable prometheus && systemctl start prometheus
Prometheus should be running now, and you should be able to access its front again end by
re-visiting IP_ADDRESS:9090/.
Installing Grafana
In order to visualize your node metrics, you can use Grafana to query the Prometheus server. Run the following commands to install it first.
sudo apt-get install -y adduser libfontconfig1
wget https://dl.grafana.com/oss/release/grafana_7.5.4_amd64.deb
sudo dpkg -i grafana_7.5.4_amd64.deb
If everything is fine, configure Grafana to auto-start on boot and then start the service.
sudo systemctl daemon-reload
sudo systemctl enable grafana-server
sudo systemctl start grafana-server
You can now access it by going to the https://SERVER_IP_ADDRESS:3000/login. The default user and
password is admin/admin.
If you want to change the port on which Grafana runs (3000 is a popular port), edit the file
/usr/share/grafana/conf/defaults.ini with a command like
sudo vim /usr/share/grafana/conf/defaults.ini and change the http_port value to something else.
Then restart grafana with sudo systemctl restart grafana-server.
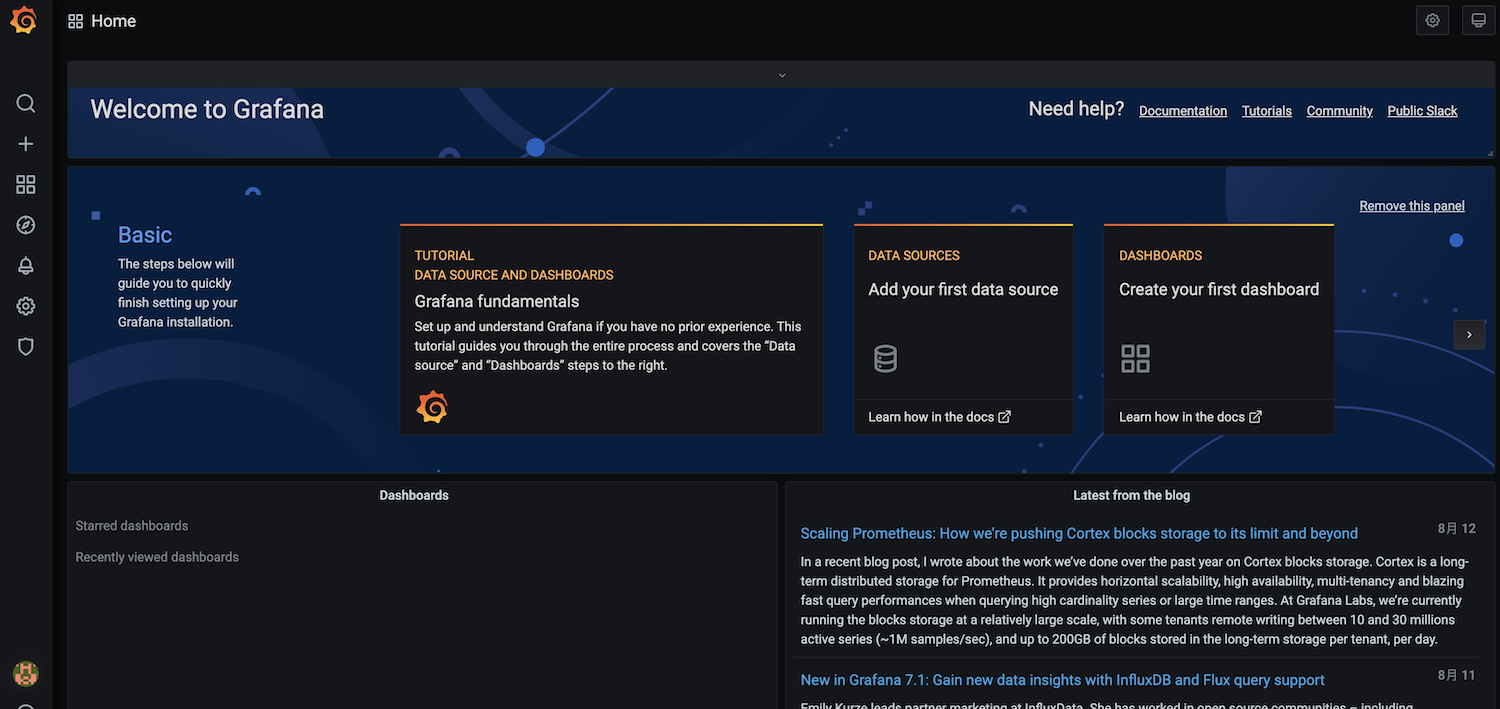
In order to visualize the node metrics, click settings to configure the Data Sources first.
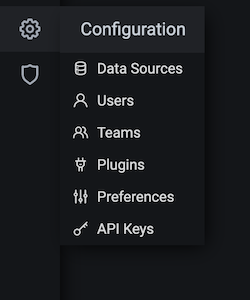
Click Add data source to choose where the data is coming from.
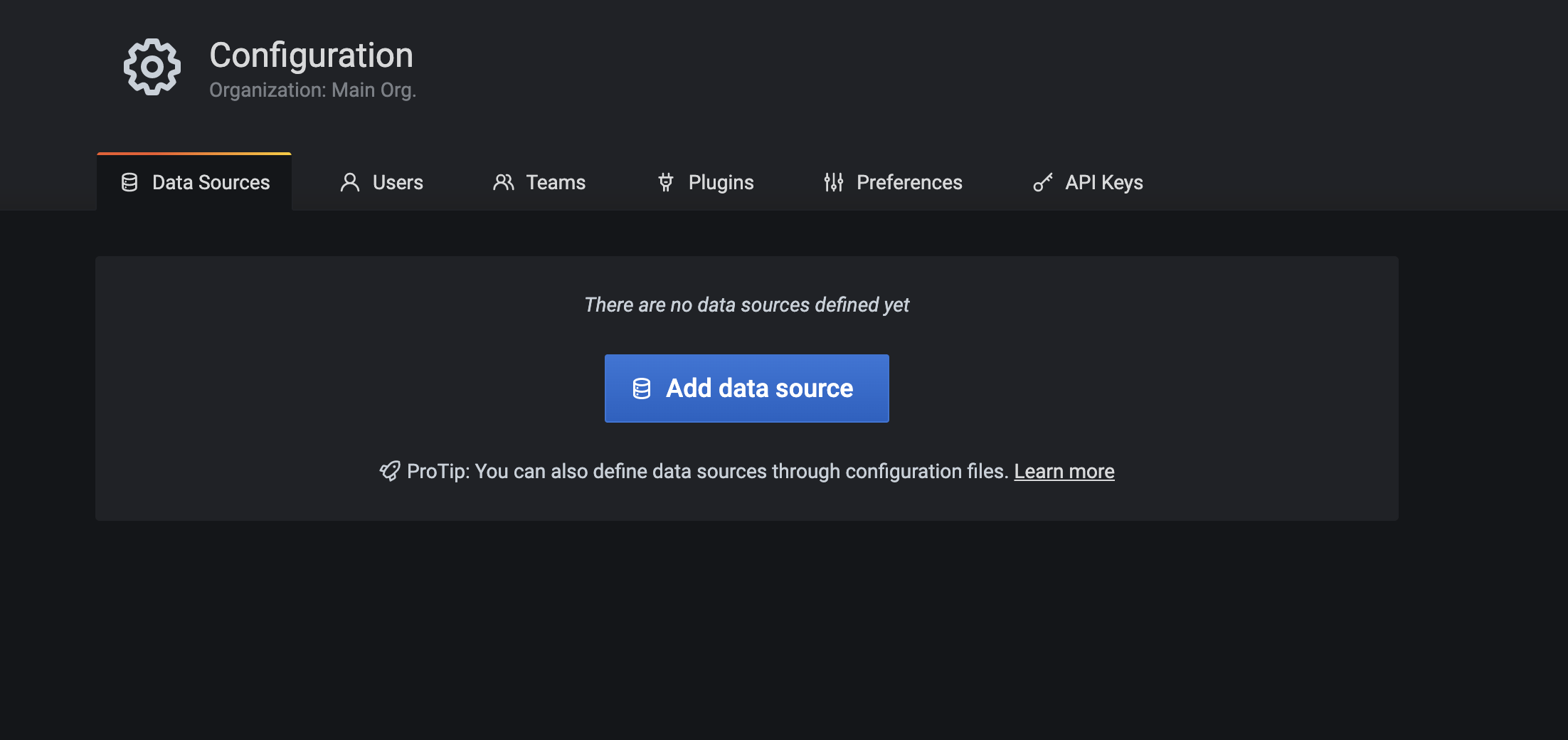
Select Prometheus.
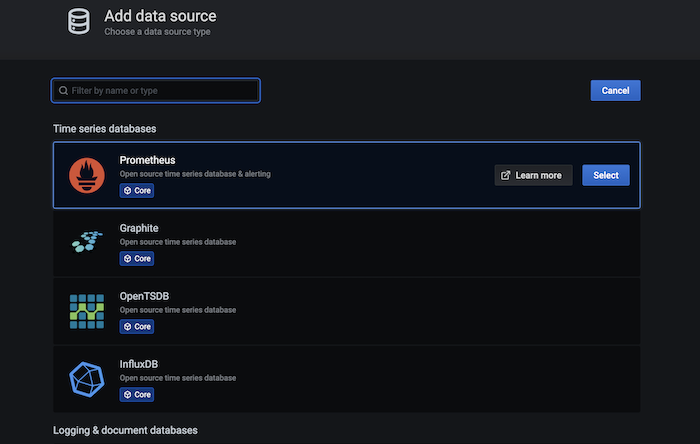
The only thing you need to input is the URL that is https://localhost:9090 and then click
Save & Test. If you see Data source is working, your connection is configured correctly.
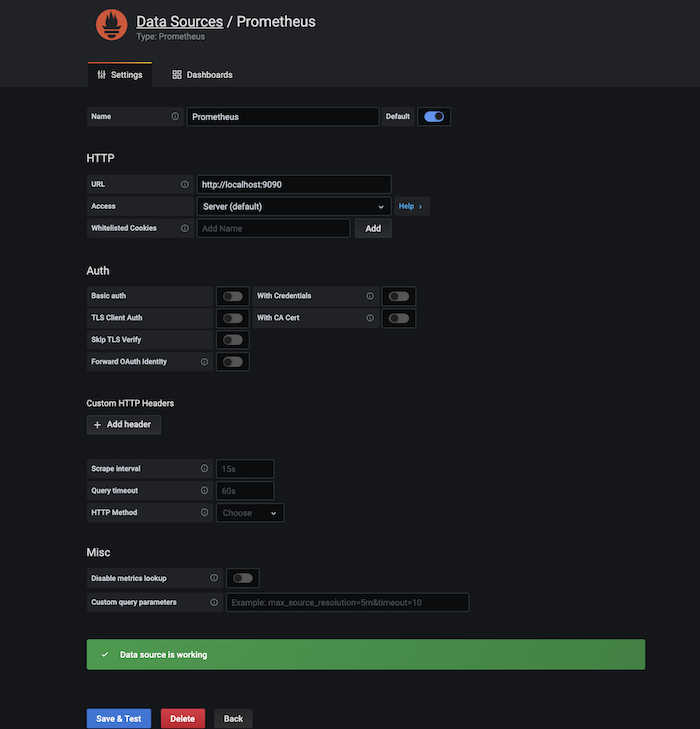
Next, import the dashboard that lets you visualize your node data. Go to the menu bar on the left
and mouse hover "+" then select Import.
Import via grafana.com - It allows you to use a dashboard that someone else has created and made
public. You can check what other dashboards are available via
https://grafana.com/grafana/dashboards. In this guide, we
use
"Substrate Node Metrics", so
input "21715" under the id field and click Load.
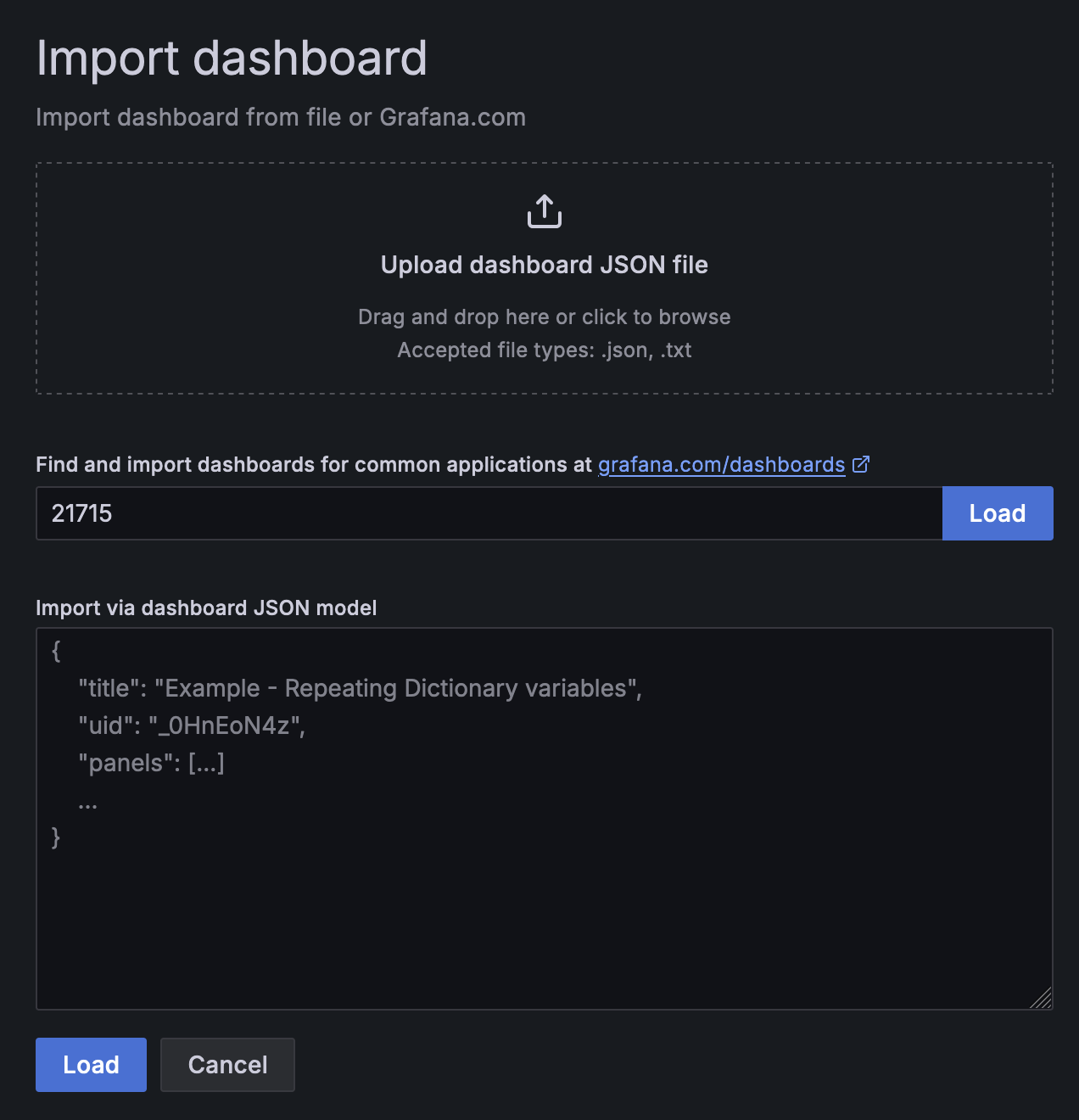
Once it has been loaded, make sure to select "Prometheus" in the Prometheus dropdown list. Then
click Import.
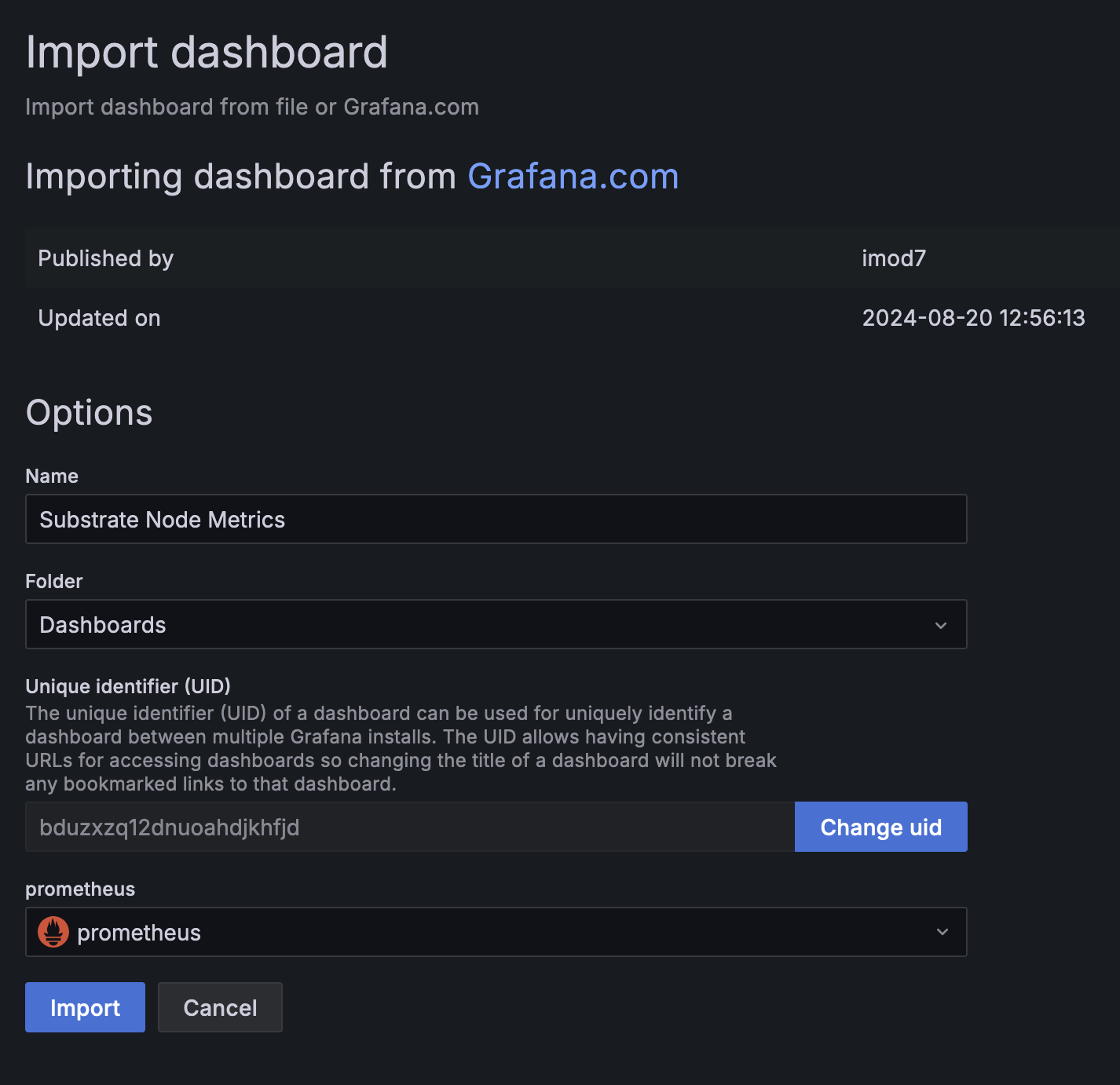
In the meantime, start your Polkadot node by running ./polkadot. If everything is done correctly,
you should be able to monitor your node's performance such as the current block height, network
traffic, running tasks, etc. on the Grafana dashboard.
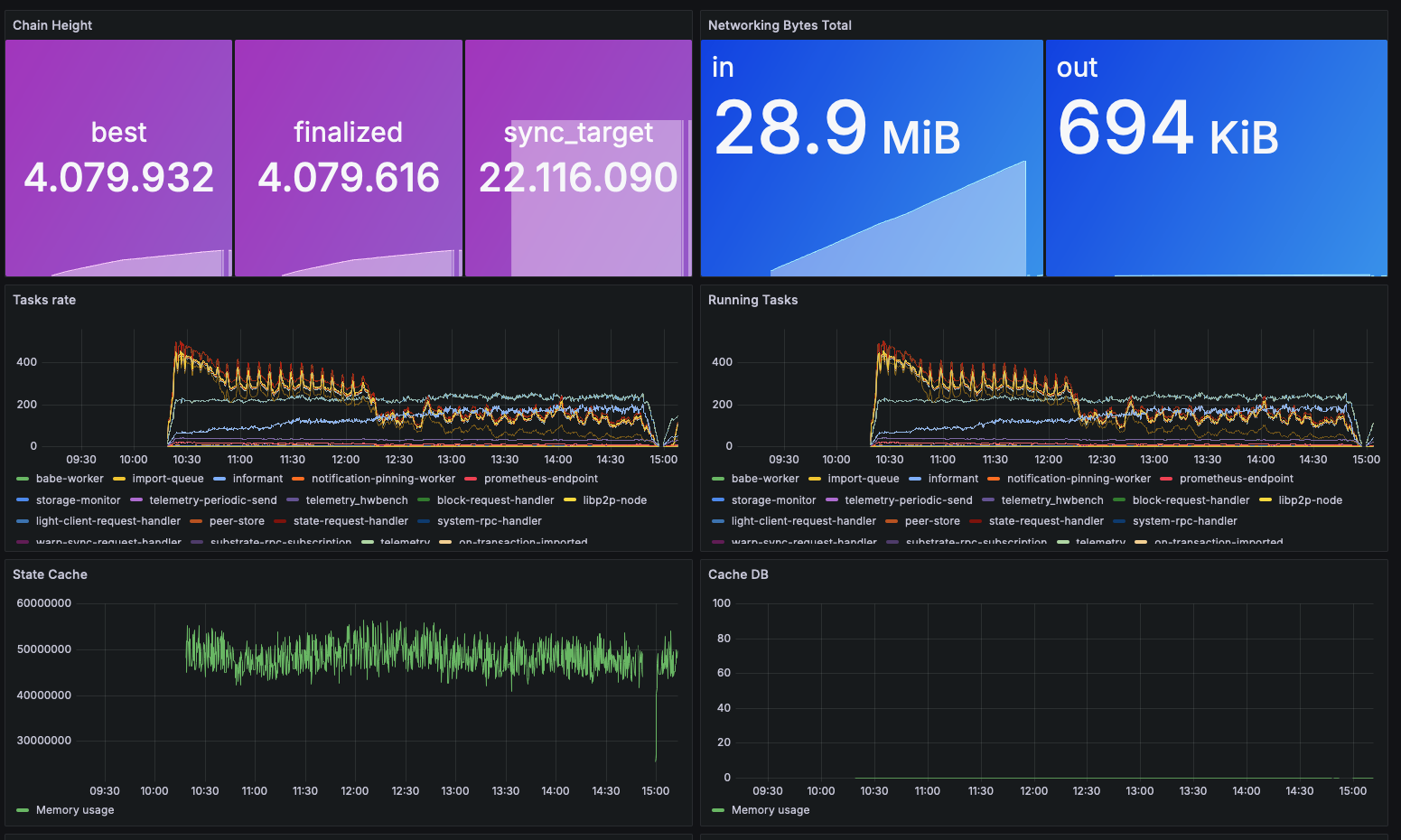
Installing and Configuring Alertmanager (Optional)
In this section, let's configure the Alertmanager that helps to predict the potential problem or notify you of the current problem in your server. Alerts can be sent in Slack, Email, Matrix, or others. In this guide, we will show you how to configure the email notifications using Gmail if your node goes down.
First, download the latest binary of AlertManager and unzip it by running the command below:
wget https://github.com/prometheus/alertmanager/releases/download/v0.26.0/alertmanager-0.26.0.linux-amd64.tar.gz
tar -xvzf alertmanager-0.26.0.linux-amd64.tar.gz
mv alertmanager-0.26.0.linux-amd64/alertmanager /usr/local/bin
Gmail Setup
To allow AlertManager to send an email to you, you will need to generate something called an
app password in your Gmail account. For details, click
here to follow the whole setup.
You should see something like below:
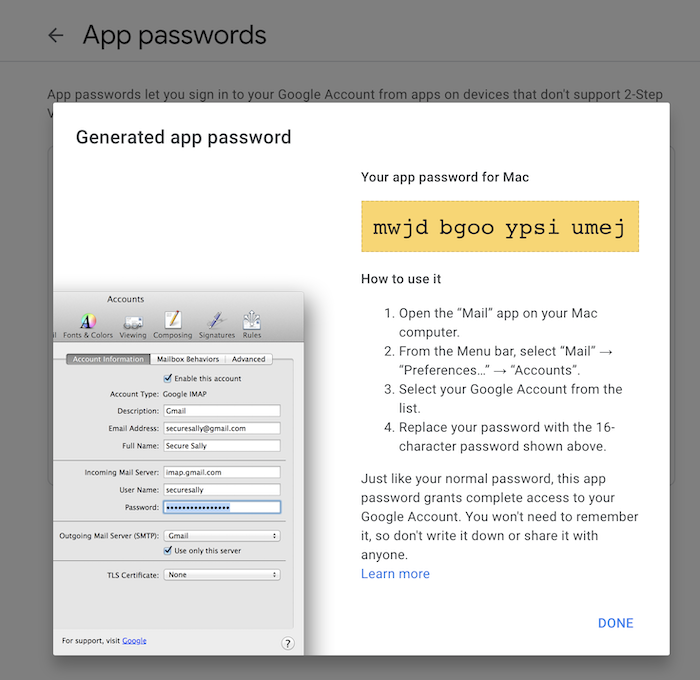
Copy and save it somewhere else first.
AlertManager Configuration
There is a configuration file named alertmanager.yml inside the directory that you just extracted
in the previous command, but that is not of our use. We will create our alertmanager.yml file
under /etc/alertmanager with the following config.
Ensure to change the ownership of "/etc/alertmanager" to prometheus by executing
sudo chown -R prometheus:prometheus /etc/alertmanager
global:
resolve_timeout: 1m
route:
receiver: 'gmail-notifications'
receivers:
- name: 'gmail-notifications'
email_configs:
- to: YOUR_EMAIL
from: YOUR_EMAIL
smarthost: smtp.gmail.com:587
auth_username: YOUR_EMAIL
auth_identity: YOUR_EMAIL
auth_password: YOUR_APP_PASSWORD
send_resolved: true
With the above configuration, alerts will be sent using the email you set above. Remember to change
YOUR_EMAIL to your email and paste the app password you just saved earlier to the
YOUR_APP_PASSWORD.
Next, create another systemd configuration file named alertmanager.service by running the
command sudo nano /etc/systemd/system/alertmanager.service with the following config.
Change to your host IP address and make sure port 9093 is opened.
[Unit]
Description=AlertManager Server Service
Wants=network-online.target
After=network-online.target
[Service]
User=root
Group=root
Type=simple
ExecStart=/usr/local/bin/alertmanager --config.file /etc/alertmanager/alertmanager.yml --web.external-url=https://SERVER_IP:9093 --cluster.advertise-address='0.0.0.0:9093'
[Install]
WantedBy=multi-user.target
To the start the Alertmanager, run the following commands:
sudo systemctl daemon-reload && sudo systemctl enable alertmanager && sudo systemctl start alertmanager && sudo systemctl status alertmanager
● alertmanager.service - AlertManager Server Service
Loaded: loaded (/etc/systemd/system/alertmanager.service; enabled; vendor preset: enabled)
Active: active (running) since Thu 2020-08-20 22:01:21 CEST; 3 days ago
Main PID: 20592 (alertmanager)
Tasks: 70 (limit: 9830)
CGroup: /system.slice/alertmanager.service
You should see the process status is "active (running)" if you have configured properly.
There is a Alertmanager plugin in Grafana that can help you to monitor the alert information. To install it, execute the command below:
sudo grafana-cli plugins install camptocamp-prometheus-alertmanager-datasource
And restart Grafana once the plugin is successfully installed.
sudo systemctl restart grafana-server
Now go to your Grafana dashboard SERVER_IP:3000 and configure the Alertmanager datasource.
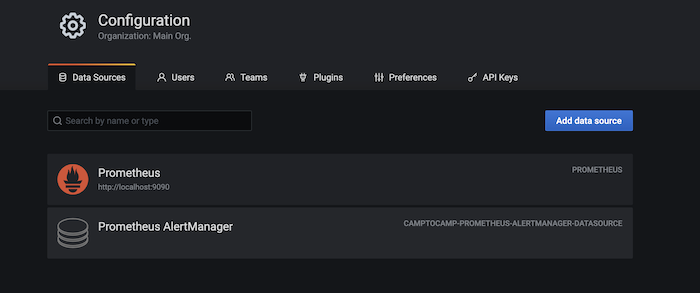
Go to Configuration -> Data Sources, search "Prometheus AlertManger" if you cannot find it at the top.
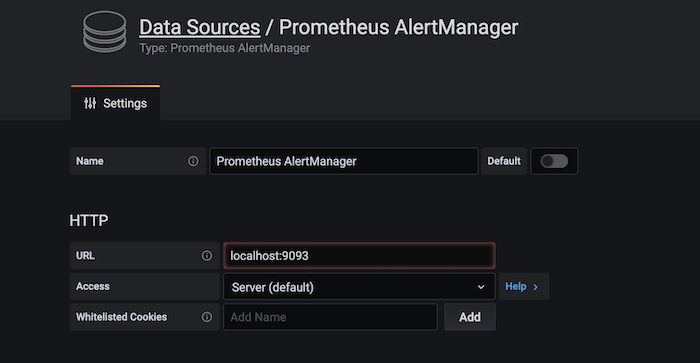
Fill in the URL to your server location followed by the port number used in the Alertmanager.
Then click "Save & Test" at the bottom to test the connection.
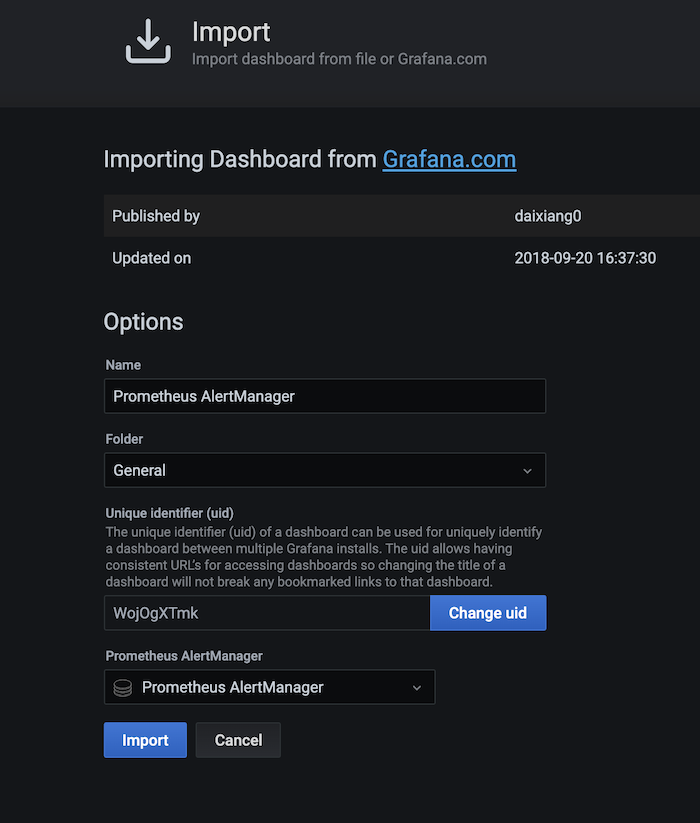
To monitor the alerts, let's import dashboard "8010" that is used for Alertmanager. And make sure to select the "Prometheus AlertManager" in the last column. Then click "Import".
You will end up having the following:
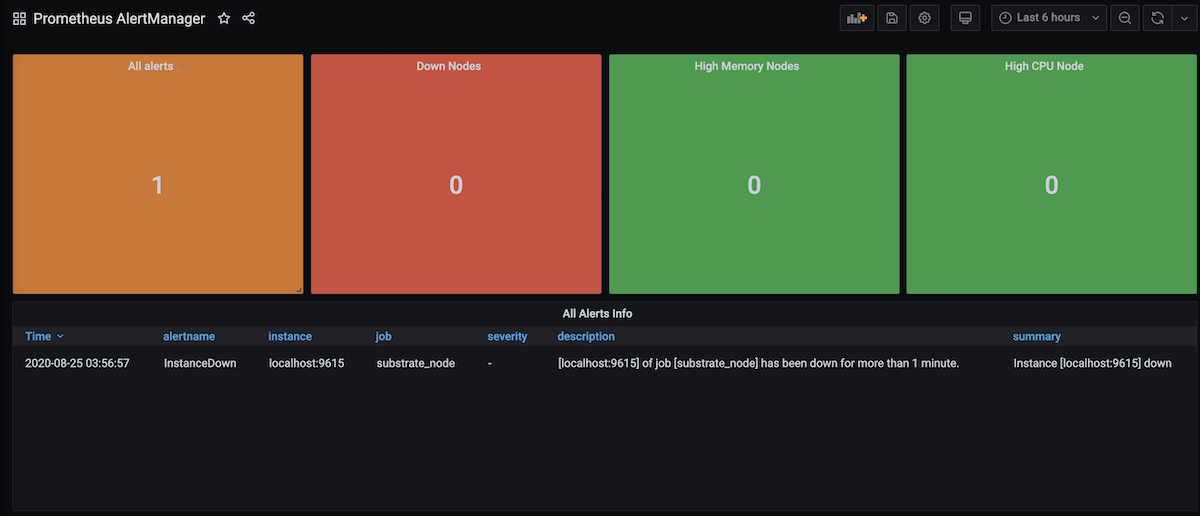
AlertManager Integration
To let the Prometheus server be able to talk to the AlertManager, we will need to add the following
config in the etc/prometheus/prometheus.yml.
rule_files:
- 'rules.yml'
alerting:
alertmanagers:
- static_configs:
- targets:
- localhost:9093
That is the updated etc/prometheus/prometheus.yml.
global:
scrape_interval: 15s
evaluation_interval: 15s
rule_files:
- 'rules.yml'
alerting:
alertmanagers:
- static_configs:
- targets:
- localhost:9093
scrape_configs:
- job_name: 'prometheus'
scrape_interval: 5s
static_configs:
- targets: ['localhost:9090']
- job_name: 'substrate_node'
scrape_interval: 5s
static_configs:
- targets: ['localhost:9615']
We will need to create a new file called "rules.yml" under /etc/prometheus/ that is defined all
the rules we would like to detect. If any of the rules defined in this file is fulfilled, an alert
will be triggered. The rule below checks whether the instance is down. If it is down for more than 5
minutes, an email notification will be sent. If you would like to learn more about the details of
the rule defining, go
here. There are other
interesting alerts you may find useful here.
groups:
- name: alert_rules
rules:
- alert: InstanceDown
expr: up == 0
for: 5m
labels:
severity: critical
annotations:
summary: "Instance [{{ $labels.instance }}] down"
description: "[{{ $labels.instance }}] of job [{{ $labels.job }}] has been down for more than 1 minute."
Change the ownership of this file to prometheus instead of root by running:
sudo chown prometheus:prometheus rules.yml
To check the rules defined in the "rules.yml" is syntactically correct, run the following command:
sudo -u prometheus promtool check rules rules.yml
Finally, restart everything by running:
sudo systemctl restart prometheus && sudo systemctl restart alertmanager
Now if one of your target instances down, you will receive an alert on the AlertManager and Gmail like below.